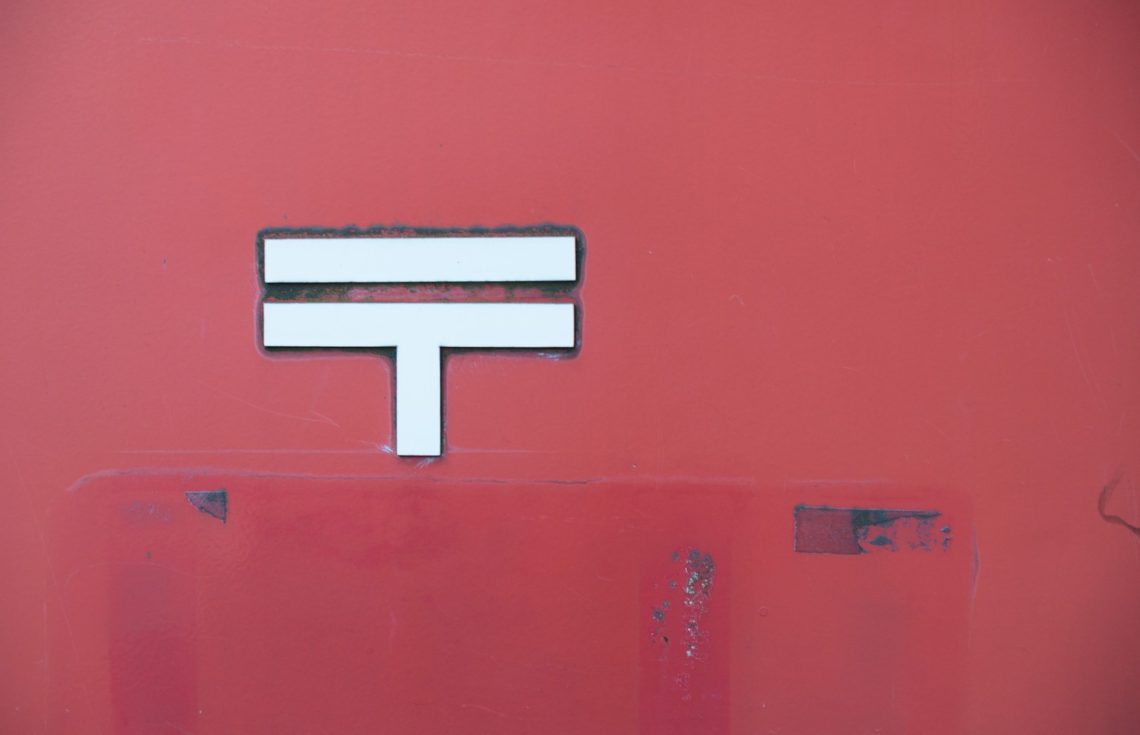
宛名シールの作りかた Word編
ぴったりの枚数で年賀状を買っているので
印刷ミスりたくない!って方に
この時期よく聞かれるやつです。
普段、封筒の時はどうしてるんですかと聞くと
そんなに封筒で出す機会がないので
何枚かなら手書きで。
なるほど、そりゃ使わんわな。
普段私はマックなので聞かれるたびに
調べているのでまとめておきます♪
Wordでラベルシールですけども
当たり前ですが、まずはラベルシール買います。
手入力地道・数少ないバージョン↓
で、Wordを開いて、差し込み印刷
作成のところのラベル
ここまで行くと、宛名ラベル作成の
ダイアログボックスが出てきます。
宛先に宛名を入力。
この後に購入したシールにあわせて
オプションよりラベルオプションダイアログボックスに入り
プリンター欄で連続紙プリンターかページプリンターを選ぶ。
次に肝心のラベルの製造元を選択します。
よくあるA-ONEなど大抵のもの入ってるはずです。
製品番号にてラベルの型番を選びOKです。
ここまで終えると元の宛名ラベル作成ダイアログボックス
に戻ります、ラベルオプションで設定した
ラベル内容が出てくるのでこれで印刷
ボタンをクリックすれば終わりです。
ちなみに全てのラベルに印刷するにしたら
同じものが全てのものに印刷されてできます。
差出人の自分のアドレスや
毎度出す人のならこれでいいかも。
地道手入力なら↑のやり方で
いいですけども、枚数の多い年賀状や
来年または他でも使いたいなどの場合は
住所録から引いてする方が楽ちん。
狙い撃ちで印刷もできますしね〜。
住所録がない場合は編集したり
作ったりの作業もありますが
端折ります。なんとなくわかることだとおもうので。
住所録を使用する差し込み印刷↓
差し込み文書、差し込み印刷の開始にある
差し込み印刷の開始を選択。
一覧から差し込み印刷ウィザードをクリックすると、
画面右側に差し込み印刷作業ウィンドウが表示されます。
これに従ってやっていけばできるわけです。
わ〜ざっくりすぎるかなw
でもちゃんと従ってやれば絶対できますので!
少し覚えた、もぉ調べず教えれるかな・・・・w





